Menu de Edição
Colar
Se houver algum componente copiado será criado uma cópia do elemento na posição do cursor.
Novo Grupo
Cria um novo grupo de abas.
Grupo é criado ao lado da atual e já irá conter uma aba.
Nova Aba
Cria uma nova aba no grupo atual.
Aba é criada ao lado da atual.
Permissões Abas
Ferramenta para configurar as permissões de acesso aos Grupos e Abas.
Ver: Ferramenta - Permissões Abas
Ancorar
Configura a distância para ancorar elementos.
Ver: Edição da Tela
Espaçamento
Espaço deixado entre os elementos após ancorar.
Ver: Edição da Tela
Grade
Grade auxiliar para posicionar os elementos na tela.
Ver: Edição da Tela
Salvar / Restaurar
O Salvar cria um backup do Grupo ou Aba que estiver selecionado no momento.
O Restaurar cria automaticamente um novo Grupo ou Aba e faz a restauração nela (não sobrescreve as telas já existentes).
Ver: Backup
Logo Personalizado
Permite adicionar um logo a direita das Abas.
Adicionar:
Abre uma tela pedindo o caminho da imagem a ser adicionada.
Após adicionar é criado uma cópia local, assim não fará mais uso do arquivo original.
Remover:
Remove o logo.
x1 Tamanho:
Reserva um espaço no tamanho/proporção de 1 x 1 (largura x altura) para o logo.
x2 Tamanho:
Reserva um espaço no tamanho/proporção de 2 x 1 (largura x altura) para o logo.
x3 Tamanho:
Reserva um espaço no tamanho/proporção de 3 x 1 (largura x altura) para o logo.
Fundo - Logo/Abas
Altera a cor de fundo da parte superior da supervisão (logos e abas).
Fundo - Supervisão
Permite adicionar uma imagem de fundo e/ou alterar a cor de fundo da área da supervisão (ambas são para a aba atual)
Ver: Configurações de Fundo
Corrigir Elementos Fora da Tela
Certas operações como o redimensionamento podem resultar em elementos fora da área de visualização, este comando trás todos esses elementos para dentro da área visível.
Ajustar ao Tamanho da Tela
Ajusta a área da supervisão para fazer uso de toda a tela.
Caso a tela de supervisão tenha sido criada em um outro computador utilizando uma resolução diferente, ao tentar abrir nesta maquina o Viewer Vi4 irá automaticamente redimensionar todos os elementos para essa nova resolução (mantendo as proporções), este processo pode resultar em espaços nas laterais e para manter a proporção essa área fica inativa. Este comando serve exatamente para liberar essa área e indicar que a resolução atual é o novo padrão para a tela.
Exemplo:
A tela da esquerda representa a original e da direita aberta para edição em outra maquina com uma nova resolução (neste exemplo muito mais larga).
Note que se o Viewer Vi4 tentasse fazer uso das laterais aumentando o tamanho dos elementos eles iriam extrapolar e sair da tela (para baixo e acima), por isso foi optado em manter a proporção e deixar qualquer área excedente não utilizável.
Borda amarela só é visível durante a edição.
Aplicando o comando essa área passa a ficar utilizável e as bordas desaparecem.
Note que após usar esse comando a tela não terá mais as mesmas proporções originais e terá o mesmo problema (bordas) se tentar retornar a resolução anterior.
Redimensionar Tela
Aplica um redimensionamento da tela (%),
Cem (100) representa o tamanho atual, utilize uma valor menor que 100 para diminuir ou maior que 100 para aumentar.
Listar Tags
Abre a ferramenta para procurar e visualizar informações das tags.
Listar Elementos
Ferramenta para listar todos os elementos da tela atual.
Ver: Ferramenta - Listar Elementos
Habilitar Edição
Habilita ou desabilita o modo edição.
Caso já esteja em edição uma confirmação será exibida.
Ajuda
Atalho para essa ajuda.
Demo
O item demo apresenta diversas opções de telas de exemplos, ao clicar em uma opção a nova tela é carregada em uma nova aba.
Os demos fazem uso de tags virtuais para simular os valores então podem ser carregados com segurança a qualquer momento.
Voltar a Tela Principal
Para mais informações de como montar a tela consulte o tópico Edição da Tela
Ver: Edição da Tela

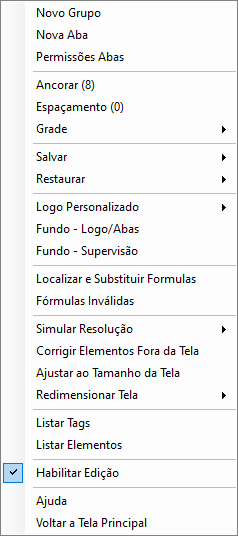




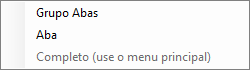
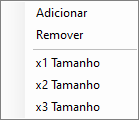
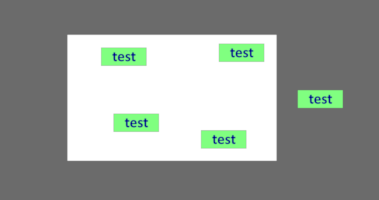
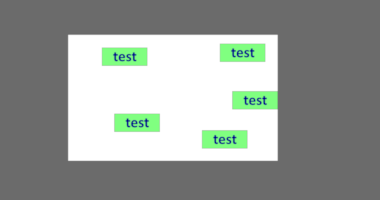
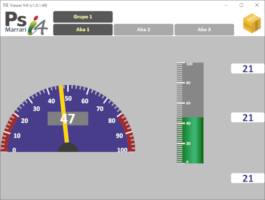
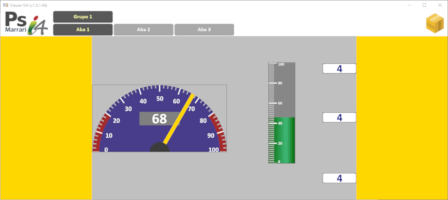
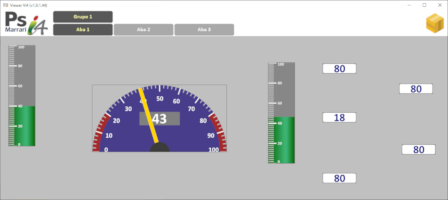
Nenhum comentário